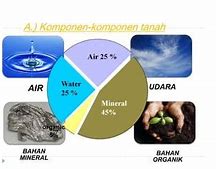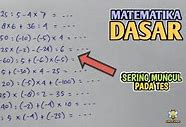Cara Melihat Ram Komputer Windows 10
Cara Memeriksa Informasi Tambahan RAM di Windows 11
Informasi yang bisa Anda dapatkan selanjutnya adalah terkait kecepatan RAM. Berikut ini metode untuk mengetahui informasi kecepatan RAM pada laptop atau PC Anda.
– Klik tombol Start, kemudian cari “Task Manager”.
– Tekan Task Manager, lalu pindah ke bagian Performance.
– Di sini, tekan Memory. Tepat di bagian kanan, ada beberapa informasi tambahan mengenai RAM pada perangkat Anda, seperti kecepatan, slot yang digunakan, dan sebagainya.
Baca juga: Cara Install Ulang Laptop
Mengecek RAM di Windows 10
Cara mengecek RAM di seri Windows memang berbeda-beda. Bahkan bagi Windows 10 sendiri, ada perubahan cara mengecek RAM setelah beberapa kali update. Berikut cara gampang mengecek RAM di Windows 10 yang bisa dicoba:
Lanjutkan membaca artikel di bawah
Informasi keseluruhan mengenai PC kita akan terlihat dalam jendela "About Your PC". Salah satu informasi yang ditampilkan adalah informasi mengenai jumlah RAM yang bisa dilihat di bagian "Installed RAM". Kamu bisa melihat informasi RAM PC kamu di sana.
JAKARTA – Ada banyak komputer yang menggunakan sistem Windows dengan spesifikasi yang berbeda. Jika perangkat Windows yang Anda gunakan sudah berusia cukup lama, Anda mungkin lupa dengan RAM-nya
RAM atau memori sistem merupakan bagian komputer yang sangat penting dan harus diperhatikan sebelum mengunduh aplikasi berat atau menginstal pembaruan perangkat lunak. Jika Anda lupa berapa RAM perangkat Anda, berikut cara mengetahuinya, dilansir dari How to Geek.
Periksa RAM Melalui Pengaturan
Informasi mengenai RAM sudah pasti ada di dalam komputer. Anda hanya perlu membuka Pengaturan dengan mengeklik tombol Windows dan huruf 'i' di keyboard. Setelah Pengaturan terbuka, klik menu Sistem di sidebar sebelah kiri.
Berikutnya, klik menu Tentang, lalu klik panah yang mengarah ke bawah di bagian Spesifikasi Perangkat. Setelah deretan informasi muncul, Anda bisa langsung melihat berapa jumlah RAM yang terpasang di perangkat tersebut.
Di tampilan informasi ini, Anda juga akan melihat jenis prosesor yang digunakan hingga tipe sistemnya. Jika Anda ingin menyalin semua informasi yang ditampilkan, Anda hanya perlu mengeklik tombol Salin di samping tanda panah ke atas.
Memeriksa Kecepatan RAM
Tampilan informasi perangkat di Pengaturan tidak akan menampilkan kecepatan RAM perangkat Anda. Anda harus membuka aplikasi Task Manager dengan cara mengeklik kanan pada tombol Start, lalu pilih Task Manager di menu.
Setelah itu, klik tombol Performance di sidebar kiri dan pilih opsi Memori. Jika sudah diklik, layar akan menampilkan total kapasitas RAM PC dan status yang menampilkan kecepatan RAM serta berapa banyak RAM yang sudah Anda gunakan.
Salah satu komponen penting dalam sebuah PC adalah Random Access Memory atau RAM. RAM memiliki peran yang krusial dalam menjalankan aplikasi dan proses komputer. Semakin besar kapasitas RAM yang dimiliki, semakin lancar pula kinerja laptop dalam menjalankan tugas-tugas multitasking dan aplikasi yang membutuhkan sumber daya yang besar. Meski begitu, jenis RAM dan kecepatan RAM tetap berpengaruh, ya.
Karena itu sebelum membeli PC, wajib hukumnya untuk mengecek kapasitas dan jenis RAM. Bagi pengguna Windows 10, berikut cara untuk mengecek RAM di laptop Windows 10. Caranya gampang, kok!
Memeriksa Spesifikasi RAM dengan System Information
Metode terakhir, gunakan System Information untuk melihat spesifikasi RAM dari perangkat Windows 11 Anda. Berikut caranya.
– Kembali tekan Start Menu, kemudian ketikkan msinfo pada kolom pencarian dan tekan enter.
– Klik System Information, kemudian masuk ke System Summary.
– Terpampang jelas informasi spesifikasi komputer Anda, termasuk RAM. Anda bisa melihat kapasitas RAM yang sebenarnya, RAM yang tersisa, total memori virtual, dan sebagainya.
Bagaimana, mudah kan cara untuk cek dan memeriksa spesifikasi RAM pada komputer atau laptop Windows 11? Anda dapat melihat tips dan trik bermanfaat lainnya melalui kanal Telset How To. Semoga bermanfaat! (MF)
Cek Informasi RAM di Settings
Cara termudah untuk mengecek informasi RAM adalah melalui pengaturan atau Settings. Berikut panduan lengkapnya:
– Klik tombol Start dan pilih Settings. Biasanya, tombol pengaturan berada di bagian teratas. Jika tidak ada, cari saja “Settings” pada kolom pencarian.
– Lalu, tekan tombol System pada panel bagian kiri.
– Di bagian kanan, scroll ke bawah sampai Anda menemukan About. Klik tombol tersebut.
– Selanjutnya, buka Device Specification dan cek Installed RAM. Di menu ini, Anda akan melihat informasi RAM yang terpasang pada perangkat Anda.
Baca juga: Cara Membersihkan RAM Laptop
Cara lain mengecek RAM di Windows 10
Selain melalui cara "About Your PC", ada cara lain untuk mengecek RAM di PC kita yang menggunakan sistem operasi Windows 10. Kamu bisa mengecek RAM melalui "Task Manager". Berikut caranya:
Pada tab "Performance" akan muncul jumlah RAM yang ada pada PC kita. Selain itu, ada juga informasi real-time mengenai jumlah RAM yang tengah digunakan serta slot RAM, kecepatan RAM, hingga jenis RAM. Lengkap!
Sebelum membeli sebuah PC, penting untuk mengecek spesifikasi yang dibawa, salah satunya adalah RAM. Cara mengecek RAM di Windows 10 di atas sangat mudah dan bisa dicoba oleh siapa saja. Semoga membantu, ya!
Telset.id – Cara cek dan memeriksa spesifikasi serta kecepatan RAM pada komputer atau laptop berbasis Windows 11 amatlah mudah. Hanya tinggal beberapa langkah saja, Anda sudah bisa mengetahui berapa kapasitas RAM pada laptop Windows 11 yang Anda punya.
RAM adalah salah satu komponen penting dari komputer maupun laptop. Dengan mengetahui spesifikasi RAM yang tepat, mungkin bisa berguna dalam beberapa situasi.
Misalnya, ketika Anda ingin menambah RAM namun diharuskan menggunakan kelipatan kapasitas yang sama. Dengan cara ini, Anda pun bisa mengetahui apakah laptop Anda mendukung RAM dual-channel atau tidak.
Spesifikasi RAM yang tepat juga bisa membantu Anda merencanakan perakitan PC berikutnya. Namun apapun alasannya, seperti dikutip Telset dari Techviral pada Kamis (12/5/2022), berikut ini beberapa cara untuk cek dan memeriksa spesifikasi RAM di komputer atau laptop Windows 11.
Baca juga: Cara Upgrade Windows 10 ke Windows 11
Cek Spesifikasi RAM dengan Windows Terminal
Cara lain untuk cek spesifikasi RAM pada laptop atau komputer Windows 11 adalah dengan fitur Windows Terminal. Berikut detail lengkapnya untuk Anda.
– Klik Start Menu, lalu cari “Windows Terminal” di kolom pencarian.
– Tekan Windows Terminal yang tampil pada hasil pencarian. Kemudian, ketikkan perintah systeminfo dan tekan enter.
– Windows Terminal akan menampilkan informasi tentang sistem perangkat Anda, termasuk total RAM dari laptop maupun komputer Anda.
Baca juga: Penyebab Charger Laptop Rusak